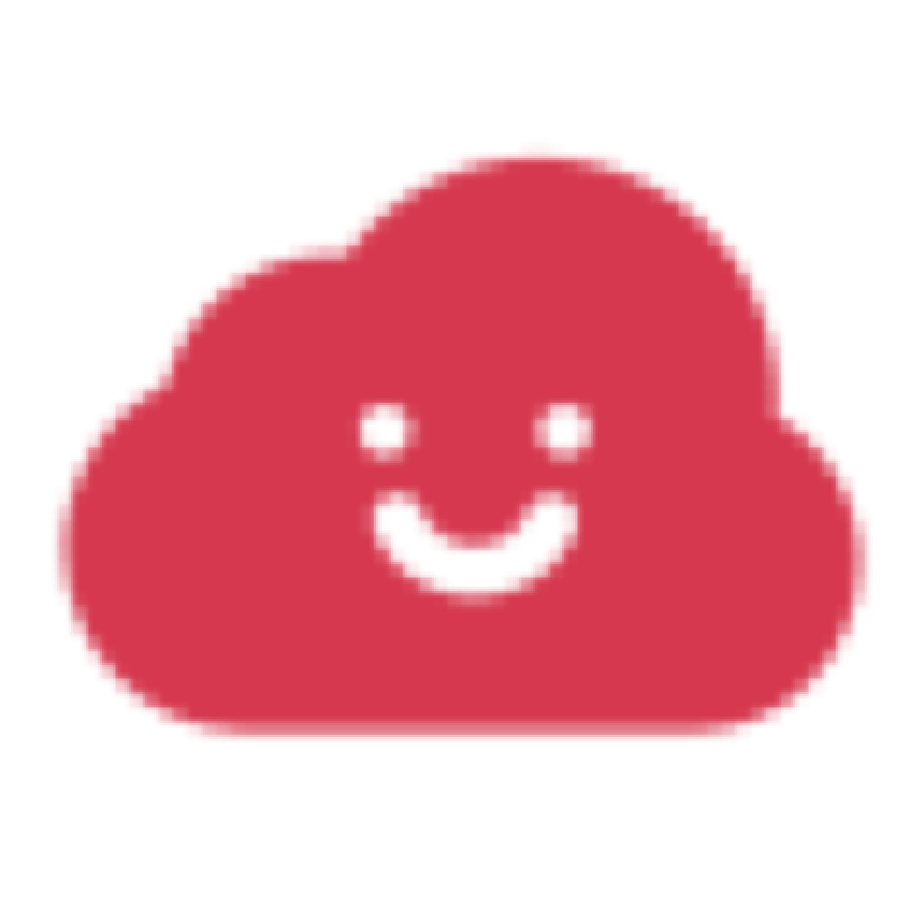[UIKit] No StroyBoard -ViewController에서 View와 Controller 분리하기
2023. 3. 1. 10:44ㆍiOS/UIKit
728x90
반응형
🧸 시작
MVC 패턴을 하려고하면 view와 controller가 분리되어있는데
스토리보드를 이용하면 view로 볼 수 있지만 코드베이스로 구성하게 되면 이제 ViewController에 작성하게 되면서 코드가 엄청 길어진다.
view를 그리는 부분과 관리하는 부분으로 나눠서 작성하면 보기에도 빠르고 편해진다.
🧸 View 파일 생성하기
- [New file...] -> [Cocoa Touch Class] -> UIView 파일 생성
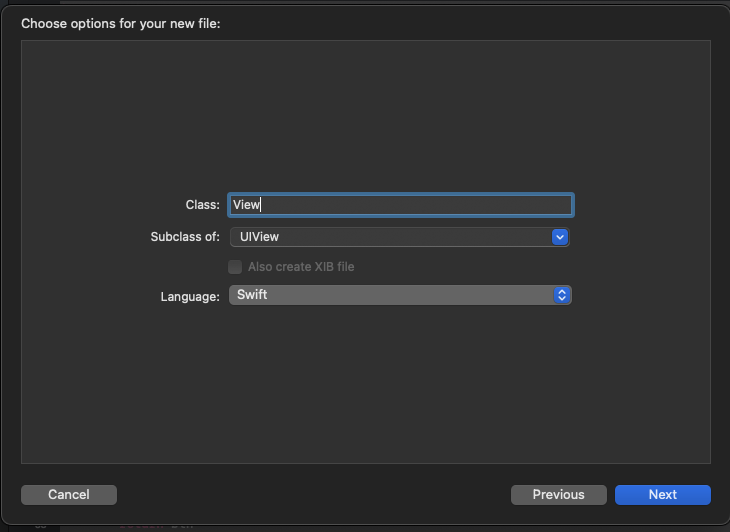
🧸 View 파일 작성하기
import UIKit
import SnapKit
class View: UIView {
lazy var redBtn: UIButton = {
let btn = UIButton()
btn.backgroundColor = .systemRed
btn.setTitle("빨간색 버튼", for: .normal)
return btn
}()
lazy var yellowBtn: UIButton = {
let btn = UIButton()
btn.backgroundColor = .systemYellow
btn.setTitle("노란색 버튼", for: .normal)
return btn
}()
lazy var blueBtn: UIButton = {
let btn = UIButton()
btn.backgroundColor = .systemBlue
btn.setTitle("파란색 버튼", for: .normal)
return btn
}()
lazy var greenBtn: UIButton = {
let btn = UIButton()
btn.backgroundColor = .systemGreen
btn.setTitle("초록색 버튼", for: .normal)
return btn
}()
//MARK: - init()
override init(frame: CGRect) {
super.init(frame: frame)
self.backgroundColor = .white
setAddSubViews()
makeConstraints()
}
required init?(coder: NSCoder) {
fatalError("init(coder:) has not been implemented")
}
func setAddSubViews() {
self.addSubview(redBtn)
self.addSubview(yellowBtn)
self.addSubview(blueBtn)
self.addSubview(greenBtn)
}
func makeConstraints() {
redBtn.snp.makeConstraints { make in
make.top.equalTo(self.safeAreaLayoutGuide.snp.top)
make.leading.equalToSuperview().offset(30)
make.trailing.equalToSuperview().offset(-30)
make.height.equalTo(50)
}
yellowBtn.snp.makeConstraints { make in
make.top.equalTo(redBtn.snp.bottom).offset(10)
make.leading.equalToSuperview().offset(30)
make.trailing.equalToSuperview().offset(-30)
make.height.equalTo(50)
}
blueBtn.snp.makeConstraints { make in
make.top.equalTo(yellowBtn.snp.bottom).offset(10)
make.leading.equalToSuperview().offset(30)
make.trailing.equalToSuperview().offset(-30)
make.height.equalTo(50)
}
greenBtn.snp.makeConstraints { make in
make.top.equalTo(blueBtn.snp.bottom).offset(10)
make.leading.equalToSuperview().offset(30)
make.trailing.equalToSuperview().offset(-30)
make.height.equalTo(50)
}
}
}- viewController 에서 뷰를 담당하는 부분을 복사해서 넣어준다.
- 기존에 view라고 작성했던 부분은 self로 변경해준다. self가 해당 UIView가 기존 viewController의 view라고 생각하면 된다.
- init을 통해서 화면을 만들어서 컴포넌트들을 추가해준다.
- setAddSubViews() 메소드와 제약조건을 만드는 makeConstraints() 메소드는 생성과 함께 호출한다.
🧸 ViewController 파일 수정하기
import UIKit
class ViewController: UIViewController {
let mainView = View()
//MARK: - 라이프사이클
override func loadView() {
self.view = .init()
self.view = mainView
}
override func viewDidLoad() {
super.viewDidLoad()
title = "메인 타이틀"
}
}- view로 옮긴 코드들은 삭제해준다.
- 위에서 생성한 View파일을 호출해서 loadView() 메소드에 생성해준다.
self.view 는 스토리보드에서 생각하면 가장 상위 계층의 뷰를 의미한다.
self.view 가 내가 만들어준 뷰라고 설정해준다.
🧸 결과
- 똑같은 결과가 나오는 걸 볼 수 있다.
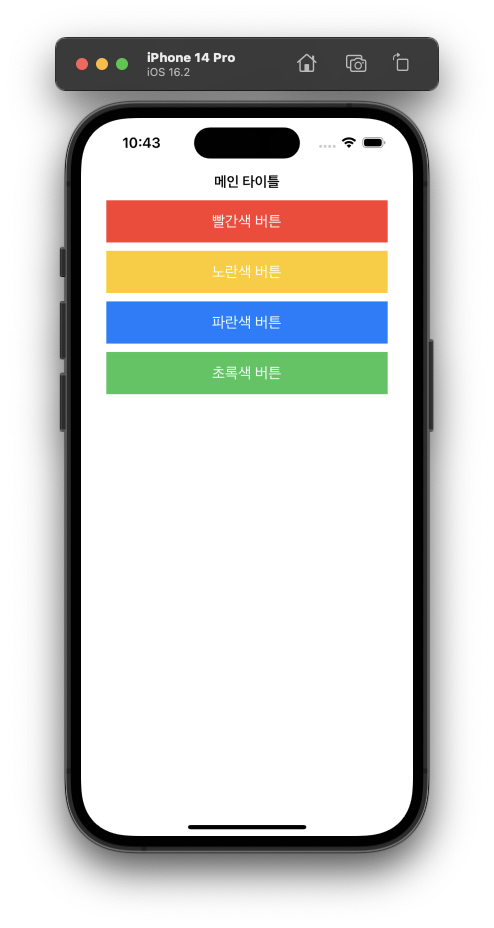
이제 viewController 의 코드가 아주아주아주 짧아져서
다른 코드를 입력해도 확실하게 뷰와 컨트롤러의 역할을 나눠서 볼 수 있어졌다!
728x90
반응형
'iOS > UIKit' 카테고리의 다른 글
| [UIKit] No StroyBoard -TableViewCell (테이블뷰셀) 내부의 버튼이 클릭되지 않을 때 (0) | 2023.03.01 |
|---|---|
| [UIKit] No StroyBoard -Navigation Controller (네비게이션 컨트롤러)와 TabBar Controller (탭바컨트롤러) 만들기 (0) | 2023.03.01 |
| [UIKit] Snapkit (스냅킷) 사용해보기 (0) | 2023.02.28 |
| [UIKit] 버튼 클릭 후 사파리 URL 열기 (0) | 2022.09.16 |
| [UIKit] 뷰컨트롤러(ViewController) Dismiss 후 데이터 전달 -델리게이트 패턴 (0) | 2022.09.01 |